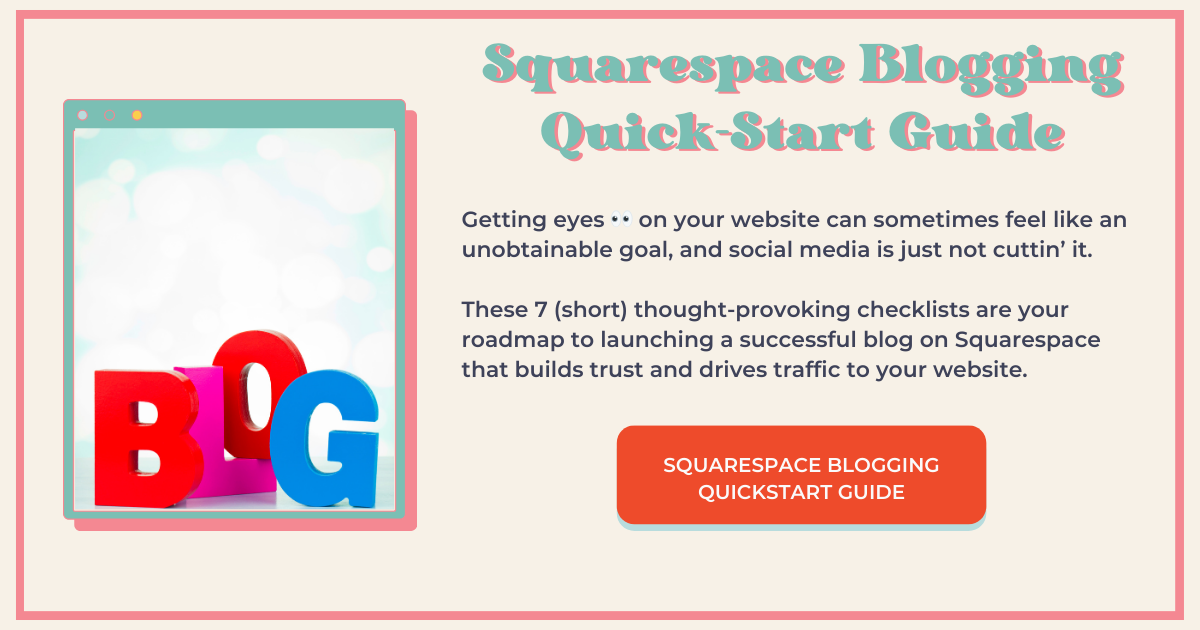Customize Your Squarespace Blog Page Layout With Summary Blocks
If you are blogging on Squarespace then you’ve probably noticed that the blog page Squarespace automatically generates is pretty limited.
You don’t have the ability to organize your blog posts by category, tag, or by featured blog posts.
Additionally, Squarespace only auto-populates 20 blog posts in chronological order starting with the most recent and working backward, so anything more than 20 won’t even show up on the blog page.
The good news is that the blog page itself can be edited using Fluid Engine, unlike the blog posts themselves, and you can customize this page to be more “on-brand” and make navigating your blog much more user-friendly for your visitors.
As a Side Note
I had originally thought of completely replacing this page with a fully customized page that I created myself, but I decided against this for SEO purposes.
I want all my blog traffic to go to my blog page, so, therefore, it’s the blog page that I need to customize. I can’t disable the blog page because if I do, all of my posts will be disabled. I can’t rename my blog because then all the blog URLs will need to be redirected.
Suffice it to say, I don’t recommend replacing the blog page with a customized page, rather, I recommend customizing the blog landing page instead so as to keep Google and all your visitors (and you) happy.
Add a Blank Section to Your Blog Page
Head on over to your blog and go into edit mode. If you have a hero banner, add a section just below it. If not, make this the first section of your blog page. Simply select:
Add Section > Add a blank section.
Now select ‘Edit section’ and select the color theme that you like.
Add a text block and add a headline for this section.
Now add a summary block and drag it approximately where you’d like it.
Edit the Summary Block
In the Content tab:
Select the blog page
Select what you want for primary metadata or choose ‘none’
Select what you want for secondary metadata or choose ‘none’
Filter blog posts by category, tag, or toggle on ‘Featured Posts’
If you want to pull in all your blog posts then don’t add a filter
Select the blog page
Choose your primary and secondary metadata, or choose ‘none’
Primary and metadata options
Filter your posts by category, tag, or featured posts.
In the Design tab:
Select your preferred layout (Grid, Wall, List, or Carousel)
Customize the design by choosing the total number of posts you want to pull in from your selected filter, the number of blog posts per row you want to appear in your summary block before having to scroll, and the size of your thumbnail images
Choose the size and positioning of the text
Decide which elements you want to appear within your summary block
Delete the header text because you’re going to be putting in your own with a customized text block
Add a text block with the description of the summary block content, for example, “Recent posts” or “Popular posts”
Choose layout
Customize design
Delete ‘Featured’
Choose elements
Add More Summary Blocks
The easiest way to add more blocks is to select a summary block and the text block description simultaneously by holding down the shift key and duplicating both at the same time.
Then just drag to reposition and edit accordingly.
Select both items at once, then duplicate
To Select Featured Posts
You may want to highlight your most popular blog posts and display them FIRST on your blog page.
If you want to know which blog posts are getting the most traffic you can find this in the Analytics section of your website.
To tag a post as ‘Featured’:
Head over to the settings for your blog post
Select ‘Options’
Toggle on ‘Featured Post’
Save
So easy, right?
Settings > Options > Toggle on ‘Featured Post’
Tidy it Up
Add any lines, text, or graphics you wish to make things look nice.
But be careful, because if you add too many embellishments, you’ll distract website visitors from finding what they’re looking for.
In my opinion, less is more.
*Pro tip: This method makes it look like you have more blog posts than you actually do ;-).
Was this helpful?
Are you blogging on Squarespace? Are you going to try this? Have you already customized your blog page in a different way? Do you have any other burning questions about blogging with Squarespace? Please drop any comments or suggestions below! 👇
If you liked this post, you’ll LOVE these:
This page contains affiliate links
My Insta
@jenxwebdesign
Like this post?